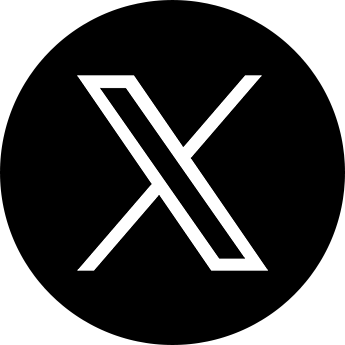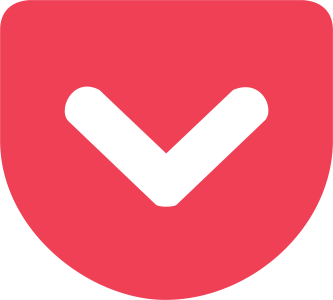パソコン・周辺機器
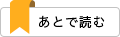
2024.02.05
「CalDigit TS4」徹底レビュー
最大のメリットは背面接続
デスクの配線整理にも貢献!
| ブランド | CalDigit(カルデジット) | 商品名 | CalDigit TS4 |
|---|---|
| カラー | シルバー |
| サイズ | 高さ:141.0mm 幅 :42.0mm 長さ:113.0mm |
| 重量 | 0.64kg |
| 接続 | Thunderbolt4/microSDカード/SDカード/イーサネット/ USB-A/USB-C/DisplayPort/AoudioPort(IN,OUT) |
| 最大電力供給 | 98W |
| 付属品 | Thunderbolt4ケーブル(80cm)、ゴム足2つ、電源コード&アダプタ(230W) |
| システム要件 | macOS 11 (Big Sur)以降または Windows 10 (20H2)以降 Thunderbolt 4 またはThunderbolt 3コンピューター USB-C (USB4) またはUSB-C コンピューター Chromebook (ThunderboltまたはUSB-C) iPad Pro/iPad Air/iPad mini (ThunderboltまたはUSB-C) またはWindowsタブレット (ThunderboltまたはUSB-C) |
| 価格帯 | 50,000円台〜 |
CONTENTS
目次
ドッキングステーションとは?
動画が始まらない場合はブラウザの更新ボタンを押してください
ドッキングステーションの特徴
- USBやSDカードなど、あらゆるPC周辺機器と接続できる
- PC周辺機器の配線を一括管理できる(ケーブルマネジメント)
- 用途やサイズ的にデスク据え置き型モデルが多い
- 高性能ドッキングステーションは高額
ドッキングステーションのメリット・デメリット
はじめに、ドッキングステーションってなんぞや?っていうところから説明します。
ドッキングステーションとは、USBハブ機能だけでなくディスプレイやSDカード、LANケーブル等、あらゆるPC周辺機器と接続するポートを多く搭載した機器のこと。簡単にいうとUSBハブの進化系、ゴージャス版みたいなものと想像してください。価格も高額。
USBハブとの違いは、一般的なUSBハブはPC側から電力供給を受けますが、高性能ドッキングステーションは専用のACアダプタ付きで電力供給はセルフパワー。パソコンの電源をつけなくても、iPhoneやワイヤレス機器の充電が可能です。
機能とパワーがスゴイのでサイズも大きくなります。持ち運びには適さないため、ドッキングステーションはデスク据え置き型が多いです。
ドッキングステーションのデメリットはその大きさですが、逆にメリットはたくさん。様々なPCガジェットの接続やパワー給電もさることながら、デスク上のあらゆるケーブルを一括管理できるため、ケーブルマネジメントにも役立ちます。パソコンとの接続はケーブル1本のみ。筆者はデスクの配線整理を目的にドッキングステーションを導入しました。

デスクはケーブルだらけでした

パソコンとの接続はケーブル1本になりました
おすすめドッキングステーション
人気のドッキングステーション
- CalDigit TS4
- Belkin CONNECT Pro
- Anker PowerExpand Elite
ドッキングステーションの中でもパフォーマンスや安定性、信頼と人気があるのはこの3社のドッキングステーション。
CalDigit TS4
ポート数は驚異の18ポート。Thunderbolt4に対応し、DisplayPortやLANポート、USBーCやA、SDカードなど、あらゆるPC周辺機器との接続が可能。注意点はHDMIポートは非搭載。モニター接続数は最大2台。CalDigit TS4はトリプルディスプレイは非対応です。ホストマシンとの接続ポートは本体背面に搭載。背面接続とポート数の多さがCalDigit TS4の特徴。縦置き/横置き両対応。
Belkin CONNECT Pro Thunderbolt 4ドック
12ポート搭載。Thunderbolt4の高速データ転送。本体デザインが優れていて高級感があります。本体前面に電源ボタンがあり、エコと利便性を両立。ホストマシン接続ポートは前面搭載。デザインが良いからどんなデスク環境にもスッと馴染みますが、縦置きはできません。横置き専用です。
Anker PowerExpand Elite 12-in-1 Thunderbolt 4 Dock
12ポート搭載。Thunderbolt4の高速データ転送。CalDigitやBelkinよりも若干金額が抑えられているため、比較的手が届きやすいかも?本体前面に電源ボタンがあり、エコと利便性を両立。ホストマシン接続ポートは前面搭載。縦置き/横置きどちらも対応していますが、縦置き専用スタンドが別売されています。
3社のドッキングステーション比較表
画像引用:amazon
BelkinとAnkerのドッキングステーションのモニター接続数は最大3台まで、トリプルディスプレイを実現します。対して、CalDigit TS4は最大2台まで。CalDigit TS4はトリプルディスプレイ非対応です。また、HDMIポートも非搭載ですが、代わりに高性能なDisplayPort(8k)が搭載されている点が、他2社との差別化ポイントですね。
人気3社のフラッグシップモデルはご覧の通り高額。他メーカーはピンキリで安価なドッキングステーションもありますが、不具合や動作不安定など品質やパフォーマンスに不安視する声が多いのも事実。多少高額でも口コミ評価や信頼と実績のあるメーカーのドッキングステーションを選んだ方が良いでしょう。
予算がどうしても限られている場合は、比較的に価格が良心的なドッキングステーションの中から、口コミ評価が高いものからいくつか紹介します。注意点として、これらはACアダプタは付属してません。一般的なUSBハブと同様にパソコンから給電するか、PDアダプタを別途用意する必要があります。ドッキングステーションお試し入門にといったところ。
CalDigit TS4のスペック
ようやく本題。最強にして究極にして至高のドッキングステーション「CalDigit TS4」のスペック紹介と導入レビュー。鉄血にして熱血にして冷血なキスショットアセロラオリオンハートアンダーブレード風に書きました。

白い箱に梱包されています

付属品はThunderbolt4ケーブル、電源アダプタ、ゴム足

付属のThunderbolt4ケーブルの長さは80cmと短め
デザインとサイズ
アルミ艶消しシルバーで渋い印象の筐体。高さ141mm、幅42mm、奥行き113mm、重さ0.64kg。開封時の印象は「想像よりもコンパクト」でした。重そうに見えましたが、重量は生卵10個パックくらいの感覚。
側面のスリット(溝)は放熱効果も兼ねたデザイン。見た目は特段カッコいい訳ではないけれど、接続ポート数と多様性、縦置き/横置き両対応など、ユーザーが求めるものは満たされている機能美。無骨で実直で質実剛健のデザインといえましょう。カラーはApple製品のスペースグレイに近く、相性が良い。

驚異の18ポート搭載
前面6ポート、背面に12ポート、計18ポート搭載。ガジェットが多い人もポート数で困ることはないでしょう。


前面6ポート
- USB-A (10Gb/s) x 1
- USB-C (10Gb/s) x 2
(1.5A 20W、1.5A 7.5W) - SD Card Slot 4.0 (UHS-II) x 1
- micro SD Slot 4.0 (UHS-II) x 1
- Front Combo Audio In/Out (3.5mm) x 1

USB-Aはオフライン充電可能
パソコンの電源をつけなくても充電可。しかも!USBポートはすべて10Gb/sのデータ転送速度を実現。ストレスなくPC作業に打ち込めます。前面のオーディオ端子は会議用のヘッドセット利用を想定して、In/Out一体型。
micro SDカードスロット搭載
特筆すべきは、micro SDカードスロットが独立している点。BelkinやAnkerのドッキングステーションにはmicro SDポート自体ありません(micro→SDへの変換アダプタが必要)。micro SDカードはAndroidユーザーやGoPro、DIJ POCKETで撮影する人にとっては利用頻度が高いのではないでしょうか。
micro SDカードとSDカードスロットはUHS-Ⅱ(312Mb/s)で、データ読み込みが速い。筆者はこれまでUSB2.0(480Mb/s)で写真や動画を取り込んでいましたが、TS4とSDカードの相性が良いのか、読み込みが速くストレスが減りました。理論上はUSBの方が速いはずですが、最新のUHS-II対応SDカードは時にUSBを上回ることがあります。
SDカードスロットは差し込むとカチッと音がなるので使いやすいです(こういう仕様いいですね!)。もう一度押し込むと取り出せます。

CalDigit TS4は電源ボタン非搭載
ドッキングステーションの使い方によっては電源ボタンって必要なんですかね? 筆者はMacBookを常時つけっぱなしで利用しているけれども、スリープ状態の電力消費は大してかからないし、個人的には電源ボタンは不要と考えています。電源ボタン非搭載で困ったことはありません。
背面12ポート
- Thunderbolt 4/USB4 (40Gb/s) x 3
※ホストマシン接続ポート 98W対応 - USB-A (10Gb/s) x 4
- USB-C (10Gb/s) x 1
- DisplayPort 1.4 x 1
- 2.5 Gigabit Ethernet(LAN) x 1
- Rear Audio Out (3.5mm) x 1
- Rear Audio In (3.5mm) x 1

Thunderbolt4ポートが3つ搭載
[Computer]と記載のあるポートはホストマシン接続用で98Wのハイパワー。実質2ポートを他のガジェットで使用可。Thunderbolt4(40Gb/s)のデータ転送速度は爆速。
USB-Aポートは4つ
うち2つはオフライン充電可能。パソコンをつけなくても充電できます。オフライン充電ポートには、スマホ充電用のQi充電器やUSBのデスクライト、扇風機などを繋げると良いかも。
背面のオーディオ端子はInとOutが独立
外部マイクとスピーカーを繋げれば簡易的なオーディオインターフェース代わりにもなります。
イーサネットポートは2.5Gbps
なにげに2.5Gbpsと爆速です。まだ1Gbpsで回線契約の人も多いと思うので、2.5Gbpsの速度を体験できる人や環境は限られるかも?
ディスプレイはDisplayPortか、Thunderbolt4で接続
HDMIポートは非搭載なので注意しましょう。HDMIで接続する場合は、HDMI→Thunderboltケーブルや変換アダプタが必要。素直にDisplayPortケーブルを購入して使うことをおすすめします。DisplayPortの方が高性能です。

DisplayPortかThunderbolt4でディスプレイ接続
CalDigit TS4のディスプレイ出力は最大2台まで
- Windowsは、最大4Kのデュアルディスプレイ可
- M1 ProとM1 Maxは、最大6Kのデュアルディスプレイ可
- IntelベースのMacは、最大4Kのデュアルディスプレイ可
- M1/M2 Macは、デュアルディスプレイ非対応
CalDigit TS4はトリプルディスプレイ非対応、ディスプレイ出力は最大2台までです。出力数は8K出力なら1台、6K&4K出力なら2台です。BelkinやAnkerはトリプルディスプレイを実現するので、最大接続数に関しては2社のドッキングステーションに劣ります。
逆にTS4はその2社にはないDisplayPortを搭載。DisplayPortは最大8K/60Hz対応、HDMIは最大4K/60Hzのため、DisplayPortの方が高性能です。
TS4でデュアルディスプレイを利用しているユーザー間の口コミでは、安定性が高いと評判のようです。「安定性」はCalDigit TS4の代名詞でもあり、ドッキングステーションとして大きな強みです。
対応パソコン・タブレット
- macOS 11.4 (Big Sur) またはそれ以降4
- Windows 10 (20H2) またはそれ以降
- Thunderbolt 4 コンピューター
- Thunderbolt 3 コンピューター
- USB-C (USB4) コンピューター
- USB-C コンピューター
- Chromebook (Thunderbolt or USB-C)
- iPad Pro/iPad Air/iPad mini (Thunderbolt or USB-C)
- Windows Tablet (Thunderbolt or USB-C)
CalDigit TS4は、2022年5月に発売されました。基本的にはほとんどのパソコンやOSに対応しています。よほど古い実機をお使いでなければ(10年以上前のものとか…)、CalDigit TS4を利用できます。
TS4は縦置き/横置き両対応
TS4を利用中に本体が熱くなり心配という声も聞きますが、筆者はあまり気にならないです。温度を検証した人もいて、利用時は40°前後だったようです。それでも熱が気になる人は、TS4を縦置きにすれば放熱面積が増えて効果的。縦置き時は底全体がゴムパッドで滑り止めになっています。横置き利用は付属のゴム足を使いましょう。設置面にわずかに空間ができるため、気休め程度の放熱に期待できるでしょう。

付属のゴム足はスリット(溝)に沿わせて付ける

横置きは2mmほど空間ができる。縦置きは底全体がゴムパッド仕様
ACアダプタの形状が親切
電源アダプタは大きく、TS4本体の2/3くらいあります。でも推しポイントがあって、電源アダプタの片方のコード部分は直角に曲がってるため、コンパクトに収納できる親切設計です。収納面で省スペース化に貢献。

ホストマシン接続ポートは背面に搭載
一番伝えたい点でもあり、筆者がCalDigit TS4を購入した理由でもあります。MacBookをクラムシェルモードで利用している人は接続ポートが背面搭載のドッキングステーションがおすすめ。背面接続ならケーブルマネジメントで利便性(ケーブルを隠しやすく整理しやすい)があります。デスク環境によって、前面接続/背面接続どちらが良いかは重要な判断要素や条件になります。
CalDigit TS4については、他のガジェットブログやYoutubeでも詳しく触れているのでこれくらいにして、次章からはTS4を使った配線整理に触れていきます。
TS4を一言でまとめると、「最強にして究極にして至高のドッキングステーション、それがCalDigit TS4」です。筆者は化物語が好きです(伝わる人にだけ)。
CalDigit TS4を選んだ理由
背面接続・18ポート搭載
TS4を選んだ理由は、背面接続と圧倒的なポート数。PC周辺機器のケーブルをデスク裏で取り回せるため、視界からケーブルを消せます。さらにTS4は18ポートも搭載しているため、いくらでも機器を接続し、PC自体もまとめてデスク裏に隠せます。
数あるドッキングステーションの中でも、これはCalDigit TS4でしか成し得ないと結論付いたので、購入に至りました。
パソコン接続ポートが背面のメリット
前述の通り、背面接続だとケーブルをデスク裏に隠せます。ケーブルマネジメントで好都合です。ケーブルや周辺機器はできるだけ見えないよう、死角に隠した方が良いのです。

前面接続だったらケーブルが視界に入ってしまうイメージ
デスク配線を改善!ケーブルマネジメント奮闘記
「デスクからケーブルを0本に」を目標に、何度も挫折と散財を繰り返した奮闘記も合わせて読んで頂けると嬉しいです。
CalDigit TS4でデスク配線整理
配線整理の計画
- 背面ポートは、すべてのPC周辺機器の一括管理と給電(常時接続)
- 前面ポートは、ワイヤレス機器の充電。一時的な利用で普段は何も接続しない。
筆者はこのように前面/背面ポートを使い分けました。Bluetooth機器の充電時のみUSBケーブルがデスクに出ることになりますが、一時的なので許容範囲です。
設置場所の検討
ドッキングステーションは作業効率や利便性も担保し、手が届く範囲に設置しましょう。せっかく高額商品を導入するのですから、配線整理ができてもドッキングステーションの設置場所が手もとから遠く、使い勝手が悪かったら意味がありません。購入前に設置場所は具体的にイメージしておきましょう。
筆者は机下キャビネットに設置しました。引き出しを開ける感覚でUSBやSDカードの抜き差しができるので、おあつらえ向きの場所です。

FlexiSpotの引き出しを買っておいて良かった
パソコン接続が背面ポートなら集約したケーブルをデスク裏の死角に隠しやすいです。結束バンドでケーブルを束ねれば、デスク裏の配線も整理しやすいです。

ケーブルクリップや結束バンドで見えないところも整理
こういうアイテムが配線整理で役立ちます。安いし色々なシーンで使い勝手が良いです!
デスク環境遍歴
それでは、CalDigit TS4導入までのデスク環境遍歴をダイジェストで振り返ってみます。

ケーブルの多さに発狂。配線整理を決意した時

USBハブが思ったよりもゴチャついて後悔した時

配線隠しBOXの流用を思いつきUSBハブを隠していた時

配線BOXの裏にはエルゴトロンLXの支柱があった時

エルゴトロンの配置など色々調整し、一旦の完成をみた時

デスク上の数本のケーブルも我慢ならなくなった時

TS4導入で理想を叶えた時(ポトスが成長しとる…)
このようにデスク環境改善にも役立つのが、ドッキングステーション CalDigit TS4なんです。ケーブルマネジメントという意味では一番最初に導入すべきアイテムでした…。
CalDigit TS4のおさらい
- 98WのPD給電
- Thunderbolt4ポートが3つ搭載
- 8Kや6Kディスプレイの接続
- micro SDカードスロットが独立して搭載
- micro & SDカードスロットはUHS-II規格の高速データ転送
- USBポートはすべて10Gb/s以上の速度
- 前面/背面のUSBはオフライン充電可のポート付き
- イーサネットは2.5Gbpsとなにげに爆速
- 縦置き/横置き、両対応!
- ホスマシン接続ポートは背面搭載
基本的に高性能だから作業効率が上がることは間違いなし。個人的にはデスク配線を改善できたことが、一番嬉しい出来事でした。それに久々にガジェットブログらしいアイテムを紹介することができました笑
1ヶ月ほど使ってますが、ディスプレイがチラついたり、データ転送がもたついたり、給電がうまくいかなかったり、本体が熱すぎたり、そんなネガティブな経験は一度もないです。TS4は評判通りの安定性です。まだ2024年は始まったばかりですが、今年一番の良い買い物でした。
CalDigit TS4。本当におすすめ!
CalDigit TS4はこんな人におすすめ
- PCガジェットの接続が多く、デスク配線がゴチャゴチャしている人
- 高画質・高リフレッシュレートディスプレイを使っている人(8K DisplayPort)
- 写真や動画撮影で、micro SD Cardを利用している人
- 収納スペースの都合上、縦置き/横置きどちらも使い分けたい人
まとめ
高性能で安定性も良い
CalDigit TS4は
最強のドッキングステーション
●高額だけど期待以上のパフォーマンスと安定性 ●デザインはApple製品のスペースグレイと相性が良い ●思ったよりもコンパクト ●micro SDカードとSDカードどちらも対応で嬉しい!そして速い(UHS-Ⅱ) ●ポート数が多いから困ることがない ●HDMIは非搭載だが、代わりにDisplayPort搭載が嬉しい ●CalDigit TS4はトリプルディスプレイ非対応
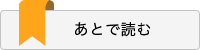
TAGS
タグ

WRITER: tuna
観葉植物とカメラと釣りが好きな中年サラリーマン。ガジェットやインテリアは、レトロ&ハイテクが融合したデザインのモノが好き。
LATEST
最新記事
CATEGORY
カテゴリー
RANKING
アクセス数ランキング