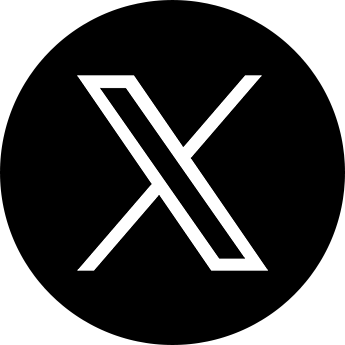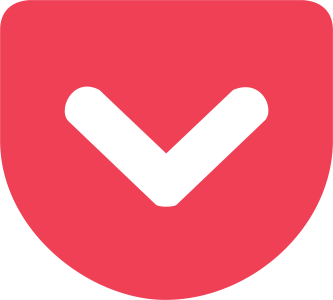パソコン・周辺機器
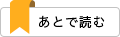
2021.11.24
ロジクール「MX ERGO」
設定・使い方・メリット
ぺリックス球にカスタム推奨
※記事は旧モデルを例に解説しています
▼最新モデル MXTB2d MX ERGO S
▼旧モデル MXTB1s MX ERGO
▼MX ERGOと相性抜群 ぺリックス トラックボール
| ブランド | Logicool(ロジクール) |
|---|---|
| 商品名 | ロジクール ワイヤレスマウス トラックボール MX ERGO ※こちらで紹介している商品は旧モデルとなります |
| 対応OS | Windows® 10以降、Windows 8、Windows 7、macOS X 10.12以降 |
| サイズ | 高さ132.5 x 幅51.4 x 奥行き99.8(mm) |
| 重量 | 145 g |
| カラー | グレー |
| 接続方式 | ワイヤレス(Bluetooth, USB) |
| ボタン数 | 8 |
| 同梱物 | 製品本体、unifyingレシーバー、充電用 Micro-USB ケーブル |
| 価格帯 | 15,000円台〜 |
CONTENTS
目次
トラックボールマウスのメリット
ロジクール MX ERGOは、2024年に新モデル「MXTB2d MX ERGO S」が発売されました。特筆すべきは、充電口がMicro-USBからType-C充電になったこと。MX ERGOの唯一のデメリットも遂に解消!いまMX ERGOを検討中の人は迷わず「MXTB2d MX ERGO S」を購入しましょう。
本記事は旧モデルを例にMX ERGOをレビュー。基本的な機能はそれほど変わりないです。ロジクール MX ERGOに興味のある方はぜひお読みください。
Logicool MX ERGOのメリット
- 机の場所を取らない(省スペース)
- 手や肘が疲れない(傾斜角20°が快適)
- ボタンのカスタム割り当てが便利
- 重量があるからズレない
- 質感が良く高級感がある



トラックボールに慣れたらもう手放せない
パソコン作業が長時間続くと、手や肘が痛くなりませんか?筆者は指と肘が痛すぎて、何か良い改善策はないかと辿り着いた答えがロジクール「MX ERGO」。
通常のマウスからトラックボールへの乗り換えで不安だったのは、指先だけで精密な操作が出来るのだろうか、スピーディーに操作出来るのか。そんな不安もあり、ますは他メーカーの安いトラックボールでお試し。しかし使い慣れた通常のマウスの操作感には及ばず、期待外れの結果に。
一方で、トラックボールマウスにすることで、指と肘の痛みが軽減したことは実感。散財はしたものの良い収穫と思い、次はもっと性能の良いトラックボールマウスにしようと、理想のトラックボールマウスの条件を考え始めました。
理想的なトラックボールマウスとは
- ワイヤレスであること
- 小さくてコンパクトであること
- 1つで2台のPCの使い分けが出来ること
- ショートカット機能のボタン割り当て
- 作業時にトラックボール本体が動かないこと
2台目のトラックボールマウスは人差し指で動かすタイプ。個人的には人差し指での操作がどうにもしっくりこない。軽いトラックボールだったのでマウスのように握ってしまい、トラックボールにも関わらず本体ごと机から動いてしまう。そんな訳でまたもや通常のマウスに逆戻り。思い描いていた理想の操作感には遠く及ばず。
これが最後と、数あるトラックボールマウスの中でもダンドツで高額&高評だったロジクールの「MX ERGO」を購入。MX ERGOは「小さくてコンパクト」という条件は満たさなかったものの、一刻も早く指と肘の痛みから解放されたかったこともあり、すがる思いで購入。
MX ERGOは親指で操作するトラックボール。ボタンの数も十分にあるし、Logicool Optionsも便利そう。それに値段も高かったので頑張って使っているうちに慣れ始め、MX ERGOだから出来る数々の恩恵も実感。気づけば4年以上使っています。次章はMX ERGOの体験レビューや特長に触れていきます。
ロジクール最強トラックボール MX ERGO

MX ERGOの全機能に触れると長くなるため、筆者が特に良いと思った5つの点にフィーチャーします。
1)WinとMacにワイヤレス接続
MX ERGOの接続方式は、USBレシーバーとBluetoothの2種類。筆者はWinとMacどちらもBluetoothで利用。EASY-SWITCHボタンを押すだけで、Winとmacの接続を瞬時に切り替え。MX ERGOはパソコン2台分までペアリング可能です。
2)ボタン数は8つ。好きな機能を割り当て
ボタン数は8つで、カスタム割り当ては6つまで設定可能。無駄に多すぎず、少なすぎないボタン数。Logicool Optionsを活用すれば、アプリケーションごとの機能割り当ても可能。
ボールの近くにはプレシジョンモード ボタンがあり、押すとポインタのトラッキングスピードを瞬時に減速。ミリ単位の細かい作業を行う際には重宝します。筆者はスピード重視なのでほぼ使っていません。
3)デスクの省スペース化
MX ERGOは、縦横15cm程のデスクスペースがあれば設置可能。机が小さかったりスペースが限られている人に、MX ERGOは特におすすめ。
筆者のPCデスクは小さいから、トラックボールにして正解でした。マウスのように動かす必要がなく、操作スペースは自分の手を置く範囲のみ。MX ERGOのおかげでデスクを広く使えるようになりました。トラックボール=省スペース化という想定はなかったので、これは嬉しい誤算でした。
4)MX ERGOは質感・触り心地がいい
デザインは艶消しマットで黒に近いグレー、触り心地はしっとり・さらさら。重量も145gあり、どっしり感のあるマウス。机の上でMX ERGOが不意に動いたり滑ったりはしません。
ボール付近は幅広設計。ボールに触れたくない時(カーソルを動かしたくない時)は、親指を適当な場所に置いて休ませるスペースがあります。機能的で質感の良いデザインは、所有欲も満たします。
5)傾斜角20°が快適過ぎる
MX ERGOはグリップポジションを0度と20度に調節可能。傾斜角20°が快適で、手や肘の痛みから解放されました。感動ものの素晴らしい設計。MX ERGOの最もフィーチャーしたい機能。次章で詳しく。
MX ERGOで手首や肘の痛みが解消



ロジクールのMX ERGOは0度と20度にグリップポジションの傾斜角を調節出来ます。筆者は常に20度のポジションで使っていますが、これが想像以上に快適。
普通のマウスを使っていた時はかなりガシガシ動かすタイプだったので、手首と指が常に痛くて腱鞘炎に悩んでいました。長時間作業は肘まで激痛が…。
MX ERGOにしてからは、長時間作業も手や指は痛くならないし、疲労感も軽減。20度の傾斜がこんなにも違うのか!と感動するレベルです。公式説明によると自然な姿勢で操作出来るため、筋緊張を軽減するのだそうな。思うに手や腕の重みや力みが手の甲側に重心がいくことで、体への負担が分散されている気がします。
今までは(普通のマウス)手や腕を動かしてましたが、MX ERGOは動かすのは親指だけ。当然、体の可動域は最小限にした方が楽だし、体の負担も減ります。MX ERGOは快適で満足。
動画が始まらない場合はブラウザの更新ボタンを押してください

「トラックボールはクリエイティブワークには向いていない」というレビューも見ますが、筆者はフォトショップもエクセルも、全てMX ERGOで作業。慣れてしまえば問題ないです。しかし、さすがのMX ERGOもイラストやメモ書きは苦手。そこはペンタブレットの方が勝ります。
Logi Options+でボタン割り当て設定
Logicool Optionsは「Logi Options+」としてアップデートされました。この記事はLogicool Options 時代の設定画面で説明しています。
ポインタ&スクロール設定
MX ERGOは、Logicool Optionsで利便性がさらにUPします。トラックボールのカーソルやスクロールスピードもお好みに調節可能。
windowsやmacのマウス設定と、Logicool Optionsの設定、両方を活用することでカーソルスピードを精微に調節出来ます。
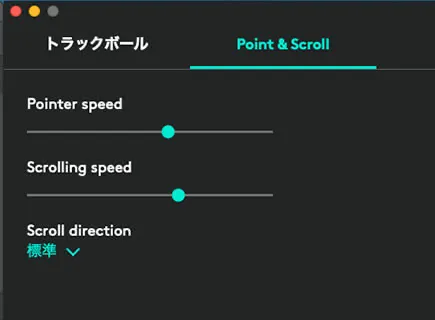
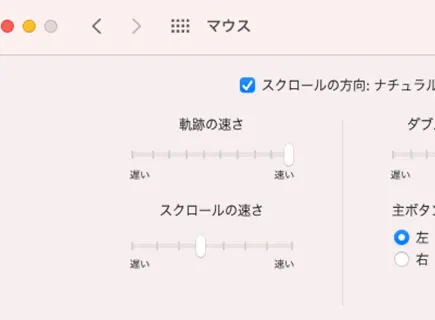
8つのボタンの設定
例えば、ボタン割り当てにコピーとペースト機能を割り当てれば、キーボードに触れず、右クリもせず、MX ERGOだけでコピペ出来ます。さらにアプリケーションごとにカスタムすればより便利。
事務仕事がメインであれば、デフォルト設定のままが使いやすいと思います。フォトショップやイラストレーターなどクリエイティブツールは、虫メガネツール(拡大縮小)をMX ERGOのボタンに割り当てると快適。ボタン割り当ては作業効率や生産性に直結するので、好みの機能をボタンに割り当てて楽しんでください。
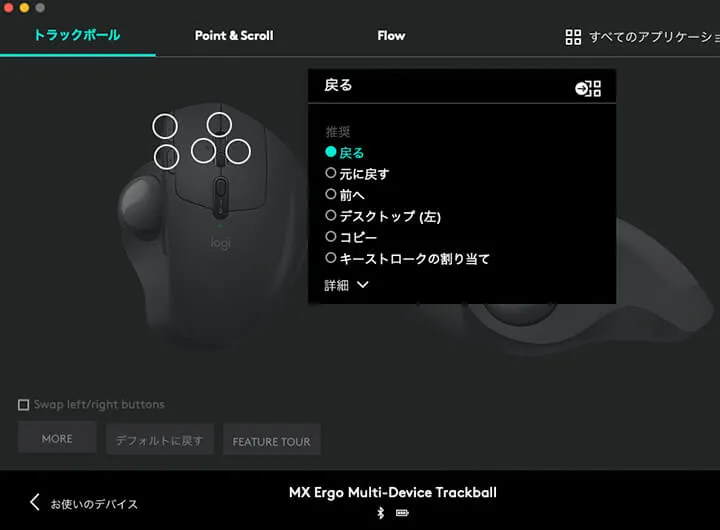
Flow機能がスゴイ。OSをまたいだコピペやファイル管理を実現
「Flow」機能は感動もの。同じネットワーク上にいるパソコン同士でクリップボードを共有出来ます。つまり、Windows ⇔ Mac間でテキストやファイルのコピペが可能。通信は暗号化されるので、高速且つ安全なようです。Apple製品で例えると、Air dropのようなもの。
但し、Flow越しでもドラッグ&ドロップはできません。Ctrl+Cや右クリでコピー&ペーストする必要があります。とはいえ、OS間をまたいでシームレスにファイル管理出来るのは超便利。
シームレスなファイル管理は便利ですが、逆に操作ミスやトラブルになる可能性もあることは、Logicool側も認識しているようで、Ctrlキーを押しながらじゃないとカーソルポインタの移動を出来なくしたり、そもそもファイルの移動を無効化するなど、操作ミス防止の設定も可能。そこまで配慮してくれてるなんて、さすがロジクールです。
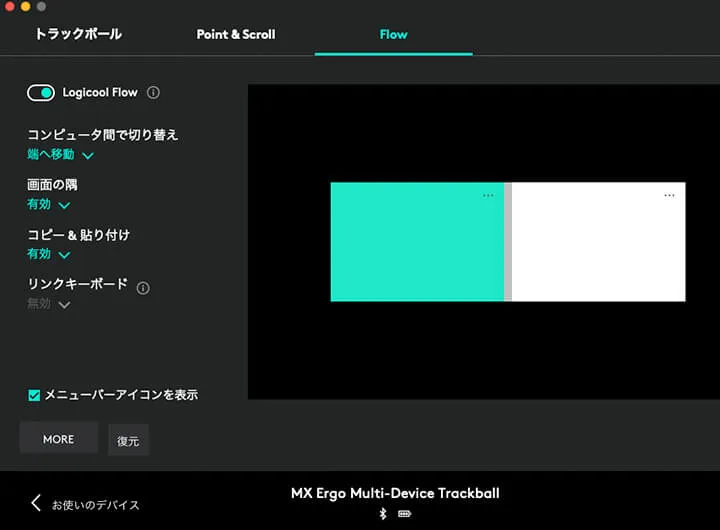
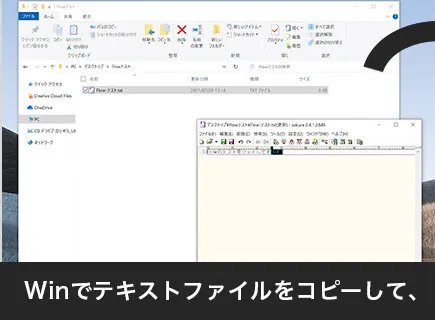
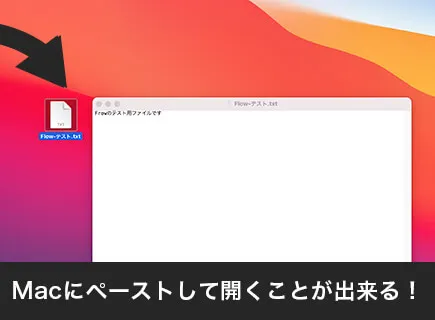
MX ERGOを使うまで、ロジクール製品がこんなにも便利になっているなんて知りませんでした。たった1台のトラックボールマウスですが、それ以上の価値や体験を与えてもらった気がします。後日、携帯用マウスとしてMX ANYWHERE 3も購入しました。MX ANYWHEREのレビュー記事はこちら。
すっかりロジクールファンになってしまった筆者はキーボードも購入。KX1000s bluetooth CRAFTか、KX800 MX KEYSで迷いましたが悩んだ挙句、ロジクール CRAFT クラフト KX1000sを購入。ロジクールクラフトKX1000sのレビュー記事はこちら。
MX ERGO x ぺリックス球が最高過ぎた
MX ERGOユーザーは、ぺリックスのトラックボールにカスタム推奨です。ぺリックス球はスピード重視型と、コントロール重視型の2種類がラインナップされています。


ペリックスのトラックボール2種類(光沢仕上げ/艶消し)を追加購入しました。
純正ボールは画面上でカーソルが滑りがち
マウスをガシガシ動かすタイプの人は、指先はいつも力みがち。そんな人がMX ERGOやトラックボールを初めて使うとどうなるか? ボールに触れる指が妙に緊張し、力んでしまうんです。そして僅かでも指がボールに触れると意図せずカーソルが動いてしまう、そんなイライラに悩まされます。
MX ERGOにしてから手や肘の痛みから解放されましたが、親指だけが妙に緊張してツラい…。トラックボールに慣れるまでは少し大変です。
改善策は分かっていました。「もっと重たいボールを使いたい」。MX ERGO純正ボールは滑らかで感度も良いですが、自分には合わなかったため、ボールだけ他社製品に交換してみることにしました。
ぺリックスのトラックボールに交換
ということで、MX ERGO純正ボールは軽くてエアリー感がありますが、個人的には合わなかったため、ぺリックスのトラックボールに交換しました。
スピード重視の光沢仕上げか、コントロール重視の艶消しか、悩んだ挙句、そんなに高い商品でもなかったので両方買って試すことにしました。
<スピード型>光沢仕上げタイプ
ぺリックス球の光沢仕上げはスピード型。ツルツルで滑りも良く、変に引っ掛かりを感じることは一切ありません。ポインタもピタッと止まります。指もまったく力まずに操作できます。とことん体の負担を減らしたい人には、ペリックスの光沢仕上げスピード型がおすすめです。
MX ERGO純正ボールは少しでもボールに触れるとカーソルが勝手に動いちゃいますが、ぺリックス球光沢仕上げは、不意にカーソルが動いてしまうことはほぼないです。カーソルを動かすぞ/動かさないぞ、という意志通りに操作出来ます。純正ボールと同じような滑らかボールなのに感度が違うのか、操作感も異なります。
<コントロール型>艶消しタイプ
マット艶消しタイプはコントロール型。ザラザラした感触で、ガサっとした操作音も若干あります(筆者は気にしないが、気になる人もいるかも)。
ボールは重く感じるけれど、操作の手応えがしっかりあり、カーソルポインタはビタッッッ!と止まります。マウス操作が力みがちな人、トラックボールで親指が変に緊張する人は、ぺリックスの艶消しタイプのトラックボールから慣れると良いかもしれません。
三者三様の操作感
純正とペリックス、3つのボールの重量はそれぞれ約25gでほぼ差はないはずなのに、操作感や重みに違いを感じるから不思議。三者三様に個性があります。
トラックボールにも慣れてきた最近はペリックス球光沢仕上げをメインで使っています。しかし、トラックボールに慣れるまでは、しっかりとした手応えと操作感のある艶消しタイプが好みでした。結果的に2種類買っておいて正解でした。
まとめ
MX ERGO x ぺリックス球
この組み合わせが最適解
MX ERGOで快適性もUP
●普通のマウスで指や手が痛くなる人は今すぐトラックボールマウスに乗り換えを ●パソコン操作時の体の負担を少しでも軽減したい人もトラックボールマウス推奨 ●作業場所の省スペース化を望む人は、MX ERGOとぺリックス球の組み合わせがおすすめ
▼2024年新モデル「MXTB2d MX ERGO S」
▼こちらはmicro USB充電の旧モデル「MXTB1s」。新モデルより少し安いのがメリット。
▼MX ERGOにはペリックスのトラックボールも合わせ買い推奨
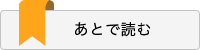
TAGS
タグ

WRITER: tuna
観葉植物とカメラと釣りが好きな中年サラリーマン。ガジェットやインテリアは、レトロ&ハイテクが融合したデザインのモノが好き。
LATEST
最新記事
CATEGORY
カテゴリー
RANKING
アクセス数ランキング